PythonのGUIライブラリ「Tkinter」を使って簡単な画像編集ツールを作ってみた
- 概要
- importファイル
- 顔検出/目を検出するHAAR Cascadeファイル
- クラス定義とメイン処理
- 初期設定
- 表示する画像や生成した画像ファイルを削除するメソッド
- 顔モザイクON ボタンクリック時に起動するメソッド
- モザイク編集するメソッド
- 顔検出ON ボタンクリック時に起動するメソッド
- 顔検出と画像編集するメソッド
- 目検出ON ボタンクリック時に起動するメソッド
- 目検出と画像編集するメソッド
- 物体検知ON ボタンクリック時に起動するメソッド
- スライドバーでスライドしたときに起動するスレッド
- ガンマ補正メソッド
- 彩度/明度変更メソッド
- ぼかし変更メソッド
- 画像保存ボタンクリック時のメソッド
- フォームを閉じるメソッド
- 全体のソースコード一式
概要
「Tkinter」は Pythonに標準的に組み込まれているGUIライブラリ。OpenCVで作ってきた画像編集や顔検出、モザイク加工などをボタンひとつでGUI上に表示してみたくなり、初めて「Tkinter」を使ってみた。
使ったツールバージョンは以下 * MacOS Catalina(10.15.2) / python3.5.6 / Opencv3.4.2 / VS code1.40.2
下記以降はメソッド毎に少しだけ説明を書いているが、ソースを使用したい方は、一番最後に全体のソースコードがあるので、途中が不要な場合はそちらを参照いただければと。 pythonやTkinterも勉強中のためバグや無駄処理があるかもしれませんので、ご了承くださいませ。 m( )m
importファイル
GUIライブラリの「tkinter」、画像編集ライブラリの「OpenCVのcv2」、ファイルコピーや削除するので「shutil」、YOLO3で物体検出するコマンドを使用するので「subprocess」.......。
import os,sys from tkinter import * from tkinter import ttk from tkinter import filedialog from tkinter import messagebox from PIL import Image, ImageTk import cv2 import subprocess import numpy as np import shutil
顔検出/目を検出するHAAR Cascadeファイル
Cascadeファイルは「haarcascade_frontalface_alt2.xml」、「haarcascade_eye.xml」を使用
# 顔検出インスタンス生成 cascadePath = '/Users/local/source/opencv/face_recognition/data_xml/haarcascade_frontalface_alt2.xml' faceCascade = cv2.CascadeClassifier(cascadePath) # 目検出インスタンス生成 eye_cascadePath = '/Users/local/source/opencv/face_recognition/data_xml/haarcascade_eye.xml' eye_cascade = cv2.CascadeClassifier(eye_cascadePath)
クラス定義とメイン処理
クラス名は「image_gui」変数宣言は省略。 「root = Tk()」で画面のインスタンスを生成。「root.geometry("770x400")」で幅=770、高=400のフォームを作成。フォームの中に出力ファイル画像表示の場所指定(x軸=440, y軸=90)とサイズ指定(幅=320, 高さ=240)と入力ファイル画像表示の場所指定(x軸=5, y軸=90)とサイズ指定(幅=320, 高さ=240)を予め設定しておきます。「mainloop」メソッドはGUIのイベントが発生するまで無限ループします。GUI作成では「mainloop」は必須と考えていいみたい
class image_gui(): # 変数 filepath = None gamma = None Brightness = None Saturation= None Gaussian = None input_canvas = None output_canvas = None chg_out = None ----------- 中略 --------------- if __name__ == '__main__': # 画面のインスタンス生成 root = Tk() root.title("Image Viewer") # GUI全体のフレームサイズ root.geometry("770x400") # 出力ファイル画像表示の場所指定とサイズ指定 output_canvas = Canvas(root, width=320, height=240) output_canvas.place(x=440, y=90) # 入力ファイル画像表示の場所指定とサイズ指定 input_canvas = Canvas(root, width=320, height=240) input_canvas.place(x=5, y=90) # GUI表示 image_gui(root) root.mainloop()
初期設定
まず最初に「file.del」メソッドを起動して不要なファイルを削除しておきます。これは単に作り上の問題のために用意しています。 次にどの画像を編集するかファイルを選択するためのボタンを配置(フォーム内のx軸=670, y軸=12)する。ボタンをクリックした時に「button1_clicked」メソッドを起動するように登録します。 また同様にフォームを閉じるボタン配置(x軸=715,y軸=12)と「close_clicked」メッドを起動する登録、参照ファイルパス表示「Entry」ラベルの作成配置(x軸=12,y軸=10)します。 これにより最初に起動したとき770x400のフォーム内にボタン2つと、ファイルパス表示するTextBox相当を表示します。
############## # 初期設定 # ############## def __init__(self, main): # ファイル削除処理 self.file_del() # 参照ボタン配置 button1 = Button(root, text=u'参照', command=self.button1_clicked) button1.grid(row=0, column=1) button1.place(x=670, y=12) # 閉じるボタン close1 = Button(root,text=u'閉じる',command=self.close_clicked) close1.grid(row=0,column=3) close1.place(x=715,y=12) # 参照ファイルパス表示ラベルの作成 self.file1 = StringVar() self.file1_entry = ttk.Entry(root,textvariable=self.file1, width=70) self.file1_entry.grid(row=0, column=2) self.file1_entry.place(x=12,y=10)
pythonファイル起動したときに表示するフォームイメージ
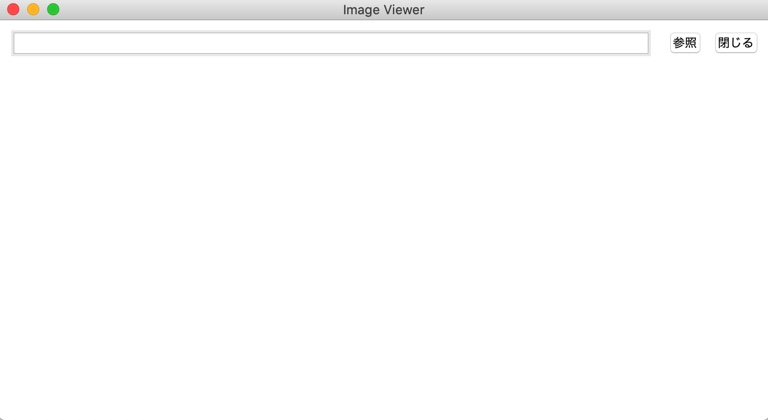
表示する画像や生成した画像ファイルを削除するメソッド
ここはファイルを選択したときに作成する入力画像ファイル「input_image.png」「input_image_file.jpeg」、画像編集時に作成するファイル「output_image_small」「output_image.jpeg」「output_object_image.jpeg」を最初と、フォームを閉じたときに削除します。
########################## # ファイルを削除するメソッド # ########################## def file_del(self): if os.path.exists("./output_image_small.png") == True: os.remove("./output_image_small.png") if os.path.exists("./output_image.jpeg") == True: os.remove("./output_image.jpeg") if os.path.exists("./output_object_image.jpeg") == True: os.remove("./output_object_image.jpeg") if os.path.exists("./input_image.png") == True: os.remove("./input_image.png") if os.path.exists("./input_image_file.jpeg") == True: os.remove("./input_image_file.jpeg")
参照ボタンクリック時に起動するメソッド
画像ファイルのjpegとjpgファイルの2種類だけをフィルタ(強調表示)し、ファイル選択したパス情報を取得してパス情報を保存します。正常にパスが取得できない場合は、参照ボタンの動作は終了します。パスが取得できた場合は、各種ボタンを生成します。 生成するボタンは「画像保存」「顔モザイク 」「顔検出」「目検出」「物体検知」。その次に各種スケールバーを生成します。生成するスケールバーは「ガンマ補正」「彩度」「明度」「ぼかし」。最後に入力画像を加工せずに「image_file.jpeg」、入力画像を表示用として(320,240)にリサイズして「input_image.png」で保存します。 「png」で保存する理由は、Tkinterでcanvasに表示できるファイル種類の制限のため。
ソースコード上にもコメントを入れていますが、ぼかしのスケールバーを初期値「1」、一つのスケールで「2」刻みで奇数にしたかったのですが、どうもうまくいかずスケールバーは「1」刻みでが計算で「2」刻みにしています。
#################################### # 参照ボタンクリック時に起動するメソッド # #################################### def button1_clicked(self): # ファイル種類のフィルタ指定とファイルパス取得と表示(今回はjpegとjpg) fTyp = [("画像ファイル","*.jpeg"),("画像ファイル","*.jpg")] iDir = os.path.abspath(os.path.dirname(__file__)) # 選択したファイルのパスを取得 self.filepath = filedialog.askopenfilename(filetypes = fTyp,initialdir = iDir) # ファイル選択指定なし? if self.filepath == "": return # 選択したパス情報を設定 self.file1.set(self.filepath) # 閉じるボタン self.close = Button(root,text=u'閉じる',command=self.close_clicked,width=10) self.close.grid(row=0,column=3) self.close.place(x=470,y=45) # 顔モザイク実施するボタンの生成と配置 self.button2 = Button(root,text=u"顔モザイク ON", command=self.mosaic_clicked,width=10) self.button2.grid(row=0, column=3) self.button2.place(x=340, y=45) # 顔検出を実施するボタンの生成と配置 self.button3 = Button(root, text=u"顔検出 ON", command=self.face_clicked,width=10) self.button3.grid(row=0, column=3) self.button3.place(x=340, y=75) # 顔検出を実施するボタンの生成と配置 self.button4 = Button(root, text=u"目検出 ON", command=self.eye_clicked,width=10) self.button4.grid(row=0, column=3) self.button4.place(x=340, y=105) # 物体検知を実施するボタンの生成と配置 self.button5 = Button(root,text=u"物体検知 ON",command=self.object_detection_clicked,width=10) self.button5.grid(row=0, column=3) self.button5.place(x=340, y=135) # 画像を保存を実施するボタンの生成と配置 self.button6 = Button(root,text=u"画像保存", command=self.save_clicked,width=10) self.button6.grid(row=0, column=3) self.button6.place(x=665, y=45) # ガンマ補正用のスケールバーの設定 self.gamma = Scale(root, label='ガンマ補正', orient='h', from_=1.0, to=3.0,length=95, command=self.onSlider,resolution=0.1) self.gamma.place(x=340,y=160) # 彩度変更用のスケールバーの設定 self.Saturation = Scale(root, label='彩度倍率', orient='h', from_=0.0, to=1.0,length=95, command=self.onSlider,resolution=0.1) self.Saturation.set(1.0) self.Saturation.place(x=340,y=215) # 明度変更用のスケールバーの設定 self.Brightness = Scale(root, label='明度倍率', orient='h', from_=0.0, to=1.0,length=95, command=self.onSlider,resolution=0.1) self.Brightness.set(1.0) self.Brightness.place(x=340,y=270) # ぼかしのスケールバーの設定 self.Gaussian = Scale(root, label='ぼかし', orient='h', from_=0, to=10,length=95, command=self.onSlider,resolution=1) # Gaussianfilterのカーネル値は奇数値のみだが、どうもresolution=2刻みにすると # 初期値が2で、2刻みになってしまう。したがってスケール上は1刻みで表示で # 奇数値になるように計算で行うことにする。 self.Gaussian.set(0) self.Gaussian.place(x=340,y=325) # 画像ファイル読み込みと表示用画像サイズに変更と保存 img = cv2.imread(self.filepath) cv2.imwrite("input_image_file.jpeg",img) img2 = cv2.resize(img,dsize=(320,240)) cv2.imwrite("input_image.png",img2) # 入力画像を画面に表示 self.out_image = ImageTk.PhotoImage(file="input_image.png") input_canvas.create_image(163, 122, image=self.out_image)
参照ボタンでファイル選択するフォームイメージ
参照ボタンをクリックするとダイアログを表示し、ファイル選択ができます。
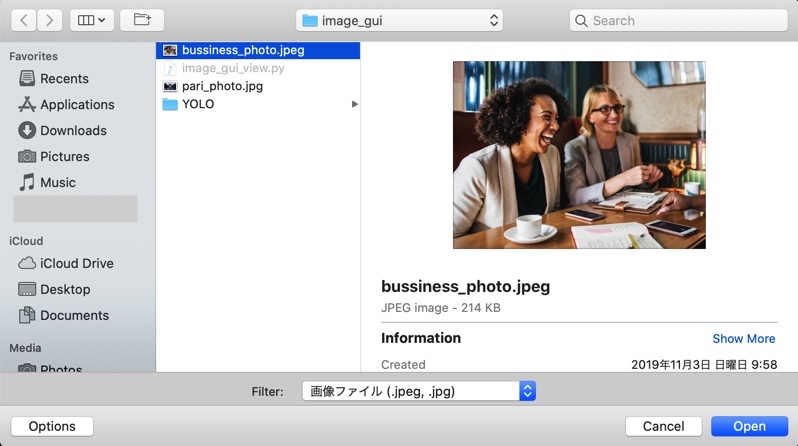
ファイル選択後のフォームイメージ
選択後は左側に選択した画像、右側にこれから画像編集でリアルタイムに変化していく画像を表示します。

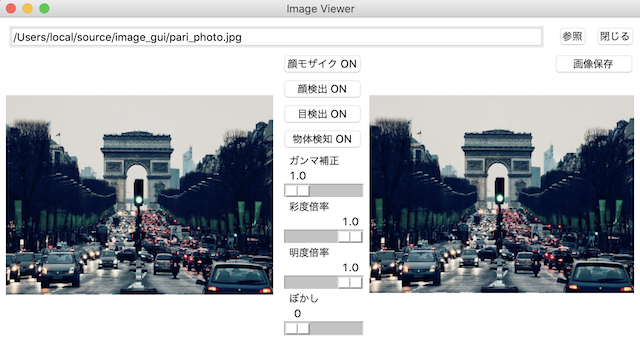
顔モザイクON ボタンクリック時に起動するメソッド
ここは「顔モザイクON」ボタンクリック時に起動します。 最初に「output_image.jpeg」ファイル有無を確認します。これは入力ファイルの画像が編集中の場合は「output_image.jpeg」ファイルを作成するため、編集中の画像ファイルがあるか確認してどの画像ファイルに顔検出とモザイク加工するか判定します。ファイルがある場合は「output_image.jpeg」を読み出しし、ファイルが無い場合は、「filepath」変数に格納している「参照」ボタンから選択した入力画像ファイルパスを読み出します。
読み込みした後は、「face_detect_mosaic」メソッドを起動してモザイク加工する。戻り値は加工したデータ。そのデータをフォーム表示用に(320,240)サイズに変更してフォームの「canvas」にセットして表示します。
################################## # 顔モザイクONのボタンクリック時の処理 # ################################## def mosaic_clicked(self): # 出力ファイルなし if os.path.exists("./output_image.jpeg") == False: # 入力ファイルの読み出し img = cv2.imread(self.filepath) else: # 作成済みの出力ファイル img = cv2.imread("./output_image.jpeg") img = self.face_detect_mosaic(img) # 表示用に画像サイズを小さくする img2 = cv2.resize(img,dsize=(320,240)) # 出力画像を保存 cv2.imwrite("output_mosaic_image.png",img2) # 画像をセット self.out_image2 = ImageTk.PhotoImage(file="output_mosaic_image.png") output_canvas.create_image(160, 120, image=self.out_image2) # ファイル削除 os.remove("./output_mosaic_image.png")
モザイク編集するメソッド
顔検出した箇所にモザイク編集するので、まず顔検出をします。まず入力画像を顔検出しやすいように画像をクレースケール「cv2.cvtColor(img,cv2.COLOR_BGR2GRAY)」にする。そのクレースケール画像を「faceCascade.detectMultiScale」を起動して顔検出をおこないます。顔検出ができた場合は、モザイクをかける画像データ、x軸、y軸、幅、高、サイズをパラメータとして「mosaic」を起動しモザイク編集をします。
###################### # 顔検出とモザイク加工 # ###################### def face_detect_mosaic(self,img): # グレースケールに変換 gray = cv2.cvtColor(img,cv2.COLOR_BGR2GRAY) # 顔検出 faces = faceCascade.detectMultiScale( gray, scaleFactor = 1.2, minNeighbors = 3, minSize = (10, 10) ) # 顔検出箇所にモザイクをかけるためのループ for(x,y,w,h) in faces: # モザイクをかける img = self.mosaic(img,(x,y,x+w,y+h),10) return img ################## # モザイクをかける # ################## def mosaic(self,img,rect,size): # モザイクをかける領域を取得 (x1,y1,x2,y2)=rect w=x2-x1 h=y2-y1 i_rect = img[y1:y2,x1:x2] # 一度縮小して拡大する i_small = cv2.resize(i_rect,(size,size)) i_mos = cv2.resize(i_small,(w,h),interpolation=cv2.INTER_AREA) # モザイクに画像を重ねる img2=img.copy() img2[y1:y2,x1:x2]=i_mos return img2
モザイクボタンクリック後のフォームイメージ
右側画像の2人のうち左の女性は横顔のため、顔検出ができないためモザイクをかけられないようです。しかし右の女性は目、鼻が見えており顔を検出できているため、問題なくモザイクをかけることができています。

顔検出ON ボタンクリック時に起動するメソッド
ここは「顔検出ON」ボタンクリック時に起動します。 最初に「output_image.jpeg」ファイル有無を確認します。これは入力ファイルの画像が編集中の場合は「output_image.jpeg」ファイルを作成するため、編集中の画像ファイルがあるか確認してどの画像ファイルに顔検出するか判定します。ファイルがある場合は「output_image.jpeg」を読み出しし、ファイルが無い場合は、「filepath」変数に格納している「参照」ボタンから選択した入力画像ファイルパスを読み出します。
読み込みした後は、「face_detect」メソッドを起動してモザイク加工する。戻り値は加工したデータ。そのデータをフォーム表示用に(320,240)サイズに変更してフォームの「canvas」にセットして表示します。
############################## # 顔検出ONボタンクリック時の処理 # ############################## def face_clicked(self): # 出力ファイルなし if os.path.exists("./output_image.jpeg") == False: # 入力ファイルの読み出し img = cv2.imread(self.filepath) else: # 作成済みの出力ファイル img = cv2.imread("./output_image.jpeg") # 顔検出を描画する img = self.face_detect(img) # 表示用に画像サイズを小さくする img2 = cv2.resize(img,dsize=(320,240)) # 出力画像を保存 cv2.imwrite("output_facerectangle_image.png",img2) # 画像をセット self.out_image3 = ImageTk.PhotoImage(file="output_facerectangle_image.png") output_canvas.create_image(160, 120, image=self.out_image3) os.remove("./output_facerectangle_image.png")
顔検出と画像編集するメソッド
入力画像を顔検出しやすいように画像をクレースケール 「cv2.cvtColor(img,cv2.COLOR_BGR2GRAY)」にする。そのクレースケール画像を「faceCascade.detectMultiScale」を起動して顔検出をおこないます。顔検出ができた場合は、「cv2.rectangle」を起動して矩型描画します。
########################## # 顔検出した箇所を矩型で描画 # ########################## def face_detect(self,img): # グレースケールに変換 gray = cv2.cvtColor(img,cv2.COLOR_BGR2GRAY) # 顔検出 faces = faceCascade.detectMultiScale( gray, scaleFactor = 1.2, minNeighbors = 3, minSize = (10, 10) ) # 顔検出箇所に矩型描画のためのループ for(x,y,w,h) in faces: # 顔箇所を四角で描画 cv2.rectangle(img, (x,y), (x+w,y+h), (0,255,0), 2) return img
顔検出ONボタンクリック後のフォームイメージ
モザイクと同様に右側画像の2人のうち左の女性は横顔のため、顔検出ができない。右の女性は目、はなが見えており顔として検出(矩型描画)できているようです。
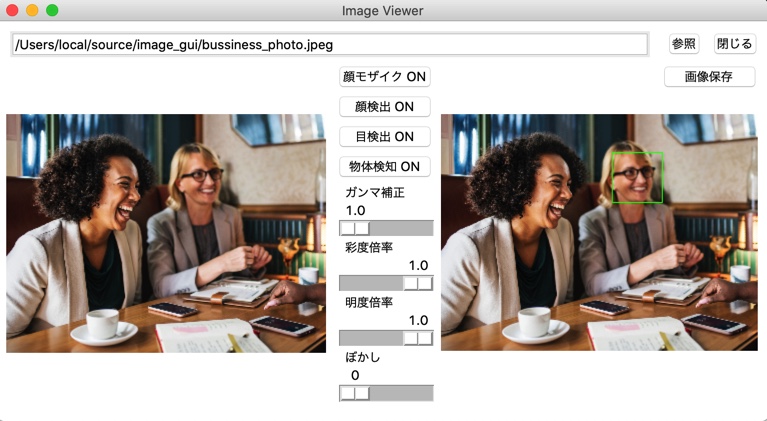
目検出ON ボタンクリック時に起動するメソッド
ここは「目検出ON」ボタンクリック時に起動します。 最初に「output_image.jpeg」ファイル有無を確認します。これは入力ファイルの画像が編集中の場合は「output_image.jpeg」ファイルを作成するため、編集中の画像ファイルがあるか確認してどの画像ファイルに目検出を実施するか判定します。ファイルがある場合は「output_image.jpeg」を読み出しし、ファイルが無い場合は、「filepath」変数に格納している「参照」ボタンから選択した入力画像ファイルパスを読み出します。
読み込みした後は、「eye_detect」メソッドを起動してモザイク加工する。戻り値は加工したデータ。そのデータをフォーム表示用に(320,240)サイズに変更してフォームの「canvas」にセットして表示します。
################################## ## 目検出ONボタンクリック時メソッド ### ################################## def eye_clicked(self): # 出力ファイルなし if os.path.exists("./output_image.jpeg") == False: # 入力ファイルの読み出し img = cv2.imread(self.filepath) else: # 作成済みの出力ファイル img = cv2.imread("./output_image.jpeg") # 目検出し描画する img = self.eye_detect(img) # 表示用に画像サイズを小さくする img2 = cv2.resize(img,dsize=(320,240)) # 出力画像を保存 cv2.imwrite("output_eyerectangle_image.png",img2) # 画像をセット self.out_image4 = ImageTk.PhotoImage(file="output_eyerectangle_image.png") output_canvas.create_image(160, 120, image=self.out_image4) os.remove("./output_eyerectangle_image.png")
目検出と画像編集するメソッド
入力画像を検出しやすいように画像をクレースケール 「cv2.cvtColor(img,cv2.COLOR_BGR2GRAY)」にする。そのクレースケール画像を「faceCascade.detectMultiScale」を起動して顔検出をおこないます。なぜ顔検出するかというと目だけ検出では精度が悪く、顔以外も目として判定することがある。そこで顔を検出した場所から、さらに絞り込みして目を検出するためです。手順としては、「顔検出→目検出→目に矩型描画」となります。 目検出は「eye_cascade.detectMultiScale」でおこないます。目検出ができた場合は、「cv2.rectangle」を起動して矩型描画します。
########################## # 目検出した箇所を矩型で描画 # ########################## def eye_detect(self,img): # グレースケールに変換 gray = cv2.cvtColor(img,cv2.COLOR_BGR2GRAY) # 顔検出 faces = faceCascade.detectMultiScale( gray, scaleFactor = 1.2, minNeighbors = 3, minSize = (10, 10) ) # 顔検出箇所に矩型描画のためのループ for(x,y,w,h) in faces: # 顔の上半分を検出対象範囲とする eyes_gray = gray[y : y + int(h/2), x : x + w] ################ # 目検出 # ################ eyes = eye_cascade.detectMultiScale( eyes_gray, scaleFactor=1.11, minNeighbors=3, minSize=(4, 4)) # 目検出した箇所を四角で描画 for ex, ey, ew, eh in eyes: cv2.rectangle(img, (x + ex, y + ey), (x + ex + ew, y + ey + eh), (0, 255, 0),2) return img
目検出ONボタンクリック後のフォームイメージ
一応検出(矩型描画)しているが表示が見えないかも・・・・。
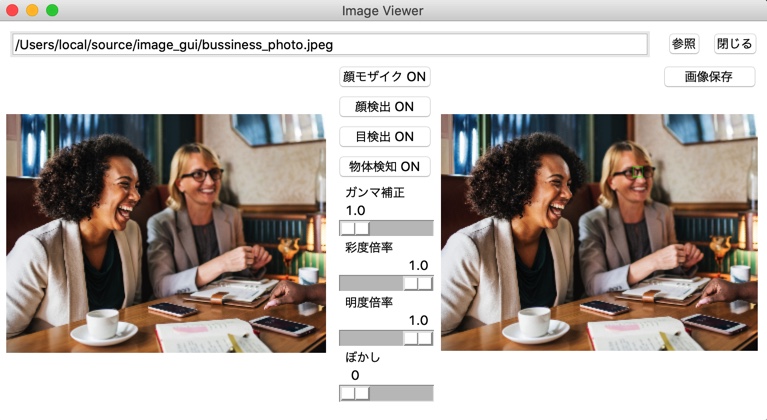
物体検知ON ボタンクリック時に起動するメソッド
物体検知を起動するためには実行するpythonファイルと同一位置にGitHubからダウロードしたYOLOフォルダを作成し、ファイル一式をダウンロードしておいてください。 あと、、、物体検出に時間がかかるので、少し待ち時間があるのとGUIアクセス不可になる。トッカンで作ったので、この辺りはご勘弁ください。
さて動作の説明に入りますが、基本は YOLO3の学習済みデータで物体検出してみた を実行しているイメージです。 まず少し待ち時間がかかるので「messagebox.askokcancel」を出力して、実行するか確認動作をします。「Cancel」ボタンクリック時は物体検出しないで処理終了します。「OK」の場合は物体検出動作に入ります。
「output_image.jpeg」ファイル有無を確認します。これは入力ファイルの画像が編集中の場合は「output_image.jpeg」ファイルを作成するため、編集中の画像ファイルがあるか確認してどの画像ファイルで物体検出を実施するか判定します。ファイルがある場合は「output_image.jpeg」を、ファイルが無い場合は「input_image_file.jpeg」を「「YOLO/pic」フォルダ配下にコピーします。
その後、「YOLO」フォルダに移動して物体検出のコマンド「./darknet', 'detect', 'cfg/yolov3.cfg','yolov3.weights','pic/input_image_file.jpeg」を実行します。実行終了後に物体検出した矩型描画と物体名が入った「predictions.jpg」が生成されます。その画像データをフォーム表示用に(320,240)サイズに変更してフォームの「canvas」にセットして表示します。
############################################### # 物体検知(YOLO3) # # 物体検知したい時は、このpythonファイル直下にYOLOを # # ダウンロードしておくこと。 # # (YOLO3の学習済みデータで物体検出してみた)を参考に # ################################################ def object_detection_clicked(self): # メッセージBox出力 res = messagebox.askokcancel("確認", "検出時間が20秒くらいかかります。実行しますか?") # 物体検知を実施しない場合 if res != True: # 処理終了 return # 出力ファイルなし if os.path.exists("./output_image.jpeg") == False: # 入力ファイルを物体検知用のフォルダにコピーする shutil.copyfile("./input_image_file.jpeg","./YOLO/pic/input_image_file.jpeg") else: # 入力ファイルを物体検知用のフォルダにコピーする shutil.copyfile("./output_image.jpeg","./YOLO/pic/input_image_file.jpeg") # 物体検知のコマンドを作成 args = ['./darknet', 'detect', 'cfg/yolov3.cfg','yolov3.weights','pic/input_image_file.jpeg'] # ディレクトリをYOLOへ移動 os.chdir('YOLO/') print(os.getcwd()) # YOLO3 の物体検知コマンドを実行 subprocess.run(args) # ディレクトリを戻す os.chdir('../') shutil.copyfile("./YOLO/predictions.jpg", "./output_object_image.jpeg") # YOLO3の物体検知画像を読み出し img = cv2.imread("./output_object_image.jpeg") # 表示用に画像サイズを小さくする img2 = cv2.resize(img,dsize=(320,240)) # 出力画像を保存 cv2.imwrite("output_image_small.png",img2) # 画像をセット self.out_image2 = ImageTk.PhotoImage(file="output_image_small.png") output_canvas.create_image(160, 120, image=self.out_image2)
物体検知ONボタンクリック後のダイアログ表示イメージ
メッセージボックス表示し、実施有無の確認ダイアログを表示します。
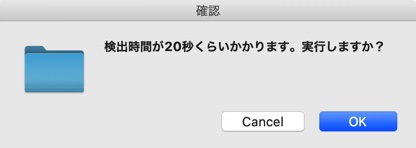
物体検知ONボタンクリック後のフォームイメージ
右側の画像に物体検知した箇所に矩型描画と物体名を表示します。
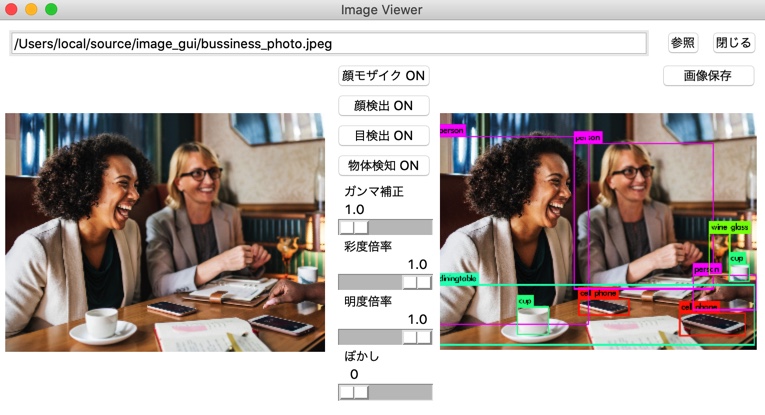

スライドバーでスライドしたときに起動するスレッド
このスライドバーの動作は3つ(ガンマ補正、彩度、明度、ぼかし)の項目全てのスライド位置を検出し、画像編集します。 まず入力ファイルの画像ファイルを取得して、その入力画像を最初にガンマ補正「gamma_correction」、次に彩度と明度「saturation_brightness_chg」、最後にぼかしのガウシアンフィルタ「Gaussian_chg」を実行します。 最後に、その画像データをフォーム表示用に(320,240)サイズに変更してフォームの「canvas」にセットして表示します。
def onSlider(self,args): # 入力ファイルの読み出し img = cv2.imread(self.filepath) # ガンマ補正 i_out = self.gamma_correction(img,float(self.gamma.get())) # 彩度、明度変更 i_out = self.saturation_brightness_chg(i_out,self.Saturation.get(),self.Brightness.get()) #ガウシアンフィルタのカーネル値を計算 kernel_val = self.Gaussian.get()*2+1 #ガウシアンフィルタによるモザイク変更 i_out=self.Gaussian_chg(i_out,kernel_val) # GUIに表示する用の画像ファイルを作成 cv2.imwrite("output_image.jpeg",i_out) self.chg_out = i_out # 表示用に画像サイズを小さくする img2 = cv2.resize(i_out,dsize=(320,240)) # 出力画像を保存 cv2.imwrite("output_image_small.png",img2) # 画像をセット self.out_image2 = ImageTk.PhotoImage(file="output_image_small.png") output_canvas.create_image(160, 120, image=self.out_image2)
ガンマ補正メソッド
ガンマテーブルを作成します。 256の配列を0で作成、その後0から255までの値を計算して配列に入れます。その後、「cv2.LUT」Look up tableを使って画像の輝度値を変更します。
################### # γ補正メソッド # ################### def gamma_correction(self,image,gamma): # 整数型で2次元配列を作成[256,1] lookup_table = np.zeros((256, 1), dtype = 'uint8') for loop in range(256): # γテーブルを作成 lookup_table[loop][0] = 255 * pow(float(loop)/255, 1.0/gamma) # lookup Tableを用いて配列を変換 image_gamma = cv2.LUT(image, lookup_table) return image_gamma
ガンマ補正スライドバー 「1.5」時のフォームイメージ
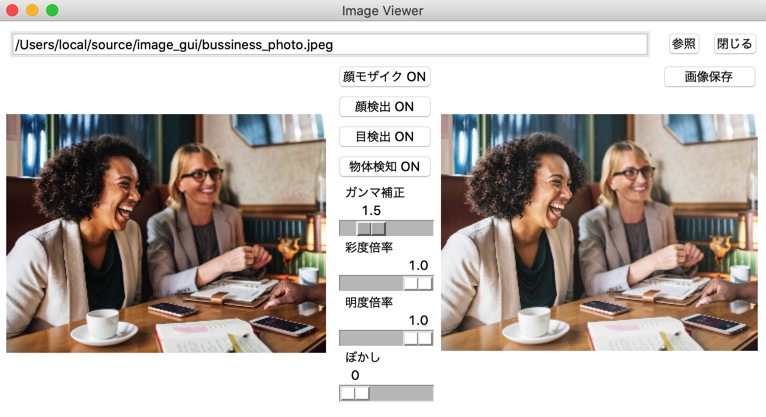
ガンマ補正スライドバー 「2.5」時のフォームイメージ
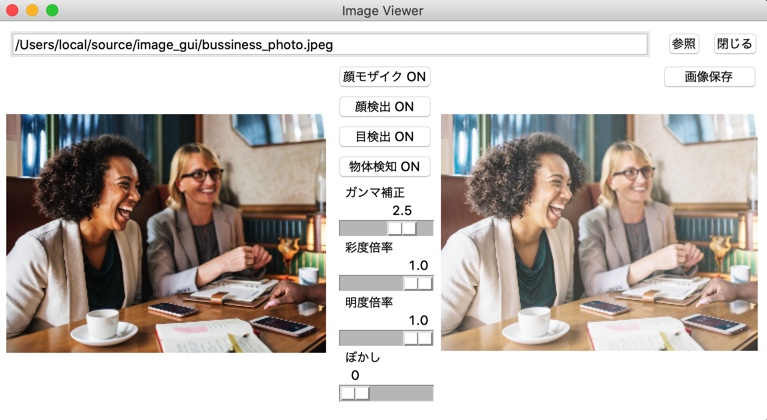
ガンマ補正スライドバー 「3.0」時のフォームイメージ
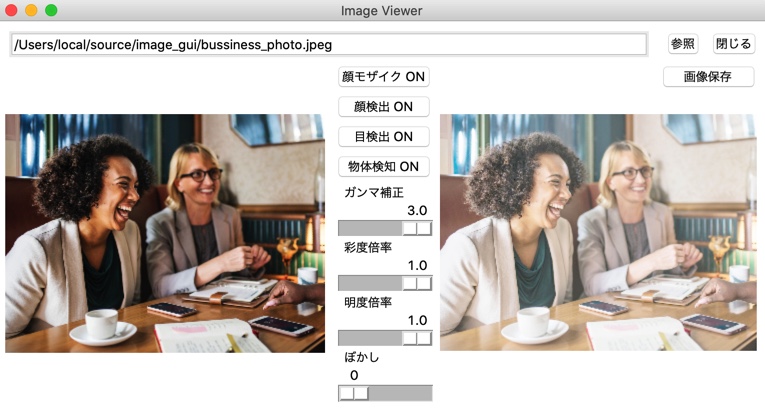
彩度/明度変更メソッド
彩度と明度を変更はRGB(Red/Green/Blue)色からHSV(色相:Hue/ 彩度:Saturation/ 明度:Value・Brightness)色に変更してから行います。 ちなみに、RGBは原色組み合わせて色を表現するのに対して、HSVでは色を鮮やかさ、明るさをわかりやすい方法で表現している。そのため色を明るくしたいとか、色を濃くしたいとか、暗くしたいとか調整がしやすいのが特徴です。
動作としては、「cv2.cvtColor」でBGRからHSVへ変換し、その後HSVイメージのデータの彩度と明度を調整する。最後にHSVからBGRへ変換して終了です。
##################### # 彩度/明度変更メソッド # ##################### def saturation_brightness_chg(self,image,saturation,brightness): # 色空間をBGRからHSVに変換 img_hsv = cv2.cvtColor(image,cv2.COLOR_BGR2HSV) # 彩度の計算 img_hsv[:,:,(1)] = img_hsv[:,:,(1)]*saturation # 明度の計算 img_hsv[:,:,(2)] = img_hsv[:,:,(2)]*brightness # 色空間をHSVからBGRに変換 image_sat_bri = cv2.cvtColor(img_hsv,cv2.COLOR_HSV2BGR) return image_sat_bri
彩度倍率スライドバー「0.5」時のフォームイメージ
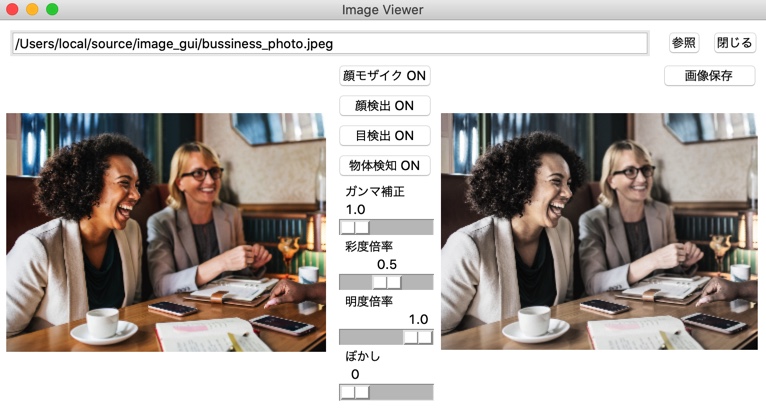
彩度倍率スライドバー「0」時のフォームイメージ
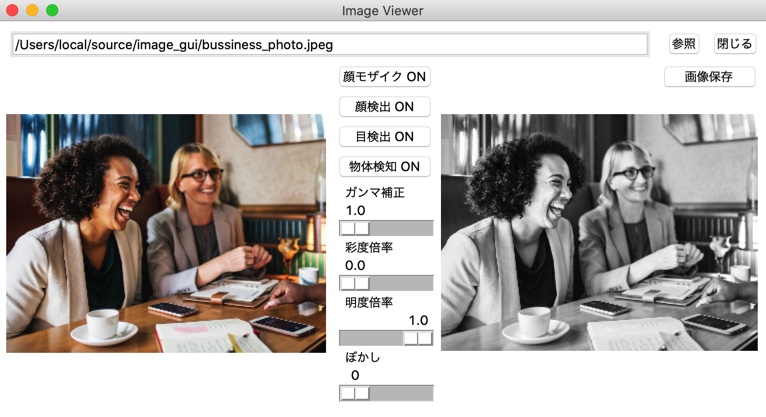
明度倍率スライドバー「0.5」時のフォームイメージ

明度倍率スライドバー「0.3」時のフォームイメージ
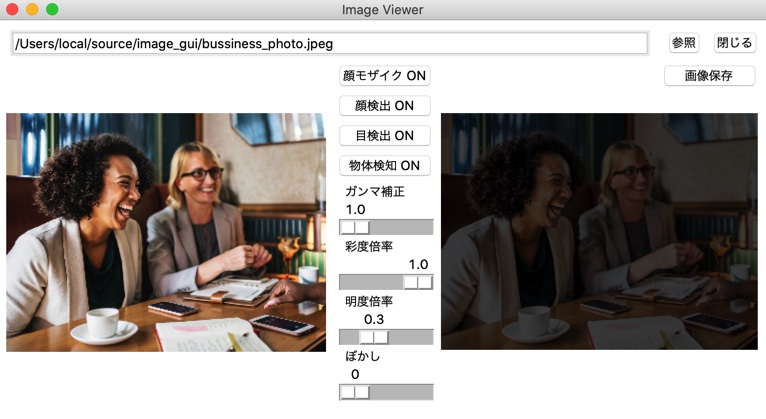
ぼかし変更メソッド
ぼかし方法には色々あるようで、今回はGUI作成を初トライするのがメインなので、とりあえずガウシアンフィルタを使用します。ガウシンアンフィルタは注目画素との距離に応じて重みを変える方法で、第二パラメータのカーネルの縦幅と横幅を値を大きくすると、ぼかしが大きくなるようです。また値は奇数値のみで、偶数値を渡すと例外で落ちます。ちなみに説明をみるとガウシアンフィルタは白色雑音の除去に適しているようです。
#################### # ぼかし変更メソッド # #################### def Gaussian_chg(self,image,kernel): # Gaussianフィルタ制御 gaussian_img = cv2.GaussianBlur(image,(kernel,kernel),5) return gaussian_img
ぼかしスライドバー「5」時のフォームイメージ

ぼかしスライドバー「10」時のフォームイメージ

画像保存ボタンクリック時のメソッド
もっと賢いコードがあると思いますが、とりあえず動くものでコーディングしています。。。 「filedialog.asksaveasfilename」でファイル保存するダイアログを出力します。この出力するファイル種別は「jpeg/jpg」。ダイアログで指定したファイル名「f.write(filename)」で保存しておく。その後に編集中の画像ファイル「output_image.jpeg」をダイアログで指定したファイルにコピー「 shutil.copyfile("./output_image.jpeg", filepath)」して、指定したファイル名で画像を保存するようにしています。
################################## # 画像保存ボタンクリック時のメソッド # ################################## def save_clicked(self): # ファイル種類 f_type = [('画像ファイル', '*.jpeg'), ('画像ファイル', '*.jpg')] # 実行中のフォルダパス取得 ini_dir = os.getcwd() # ファイル保存のダイアログ出力 filepath = filedialog.asksaveasfilename(filetypes=f_type , initialdir=ini_dir, title='名前をつけて保存') # ファイル名を取得 filename = os.path.basename(filepath) # ファイルを保存 if filepath: # ファイルを書き込みで開く with open(filepath, "w", encoding="utf_8") as f: len = f.write(filename) else: return # 編集した画像ファイルがあるか確認する if os.path.exists("./output_image.jpeg") == True: # 編集した画像ファイルを、ダイアログで指定したファイルへコピーする shutil.copyfile("./output_image.jpeg", filepath) else: # 編集画像が無いので、入力した画像ファイルで保存する。 shutil.copyfile("./input_image_file.jpeg", filepath)
画像保存ボタンクリック時のダイアログイメージ
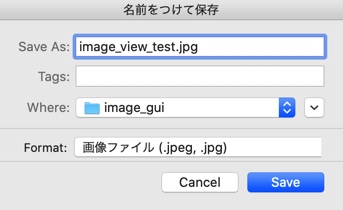
フォームを閉じるメソッド
本メソッドはフォームで「閉じる」ボタンをクリック時に起動します。最初にメッセージボックス「messagebox.askokcancel」を表示し、閉じる有無を確認します。閉じる場合は、「file_del()」を起動し生成した画像ファイルを削除してフォームを閉じます。
######################## # フォームを閉じるメソッド # ######################## def close_clicked(self): # メッセージ出力 res = messagebox.askokcancel("確認", "フォームを閉じますか?") # フォームを閉じない場合 if res != True: # 処理終了 return #不要ファイル削除 self.file_del() #処理終了 sys.exit()
フォームを閉じるボタンをクリック時のフォームイメージ
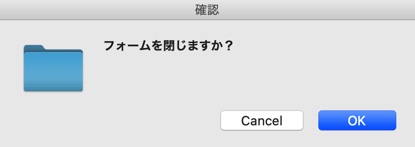
全体のソースコード一式
クラスファイル全体は下記です。
import os,sys from tkinter import * from tkinter import ttk from tkinter import filedialog from tkinter import messagebox from PIL import Image, ImageTk import cv2 import subprocess import numpy as np import shutil # 顔検出インスタンス生成 cascadePath = '/Users/local/source/opencv/face_recognition/data_xml/haarcascade_frontalface_alt2.xml' faceCascade = cv2.CascadeClassifier(cascadePath) # 目検出インスタンス生成 eye_cascadePath = '/Users/local/source/opencv/face_recognition/data_xml/haarcascade_eye.xml' eye_cascade = cv2.CascadeClassifier(eye_cascadePath) class image_gui(): # 変数 filepath = None gamma = None Brightness = None Saturation= None Gaussian = None input_canvas = None output_canvas = None chg_out = None ############## # 初期設定 # ############## def __init__(self, main): # ファイル削除処理 self.file_del() # 参照ボタン配置 button1 = Button(root, text=u'参照', command=self.button1_clicked) button1.grid(row=0, column=1) button1.place(x=670, y=12) # 閉じるボタン close1 = Button(root,text=u'閉じる',command=self.close_clicked) close1.grid(row=0,column=3) close1.place(x=715,y=12) # 参照ファイルパス表示ラベルの作成 self.file1 = StringVar() self.file1_entry = ttk.Entry(root,textvariable=self.file1, width=70) self.file1_entry.grid(row=0, column=2) self.file1_entry.place(x=12,y=10) ########################## # ファイルを削除するメソッド # ########################## def file_del(self): if os.path.exists("./output_image_small.png") == True: os.remove("./output_image_small.png") if os.path.exists("./output_image.jpeg") == True: os.remove("./output_image.jpeg") if os.path.exists("./output_object_image.jpeg") == True: os.remove("./output_object_image.jpeg") if os.path.exists("./input_image.png") == True: os.remove("./input_image.png") if os.path.exists("./input_image_file.jpeg") == True: os.remove("./input_image_file.jpeg") ######################## # フォームを閉じるメソッド # ######################## def close_clicked(self): # メッセージ出力 res = messagebox.askokcancel("確認", "フォームを閉じますか?") # フォームを閉じない場合 if res != True: # 処理終了 return #不要ファイル削除 self.file_del() #処理終了 sys.exit() #################################### # 参照ボタンクリック時に起動するメソッド # #################################### def button1_clicked(self): # ファイル種類のフィルタ指定とファイルパス取得と表示(今回はjpeg) fTyp = [("画像ファイル","*.jpeg"),("画像ファイル","*.jpg")] iDir = os.path.abspath(os.path.dirname(__file__)) # 選択したファイルのパスを取得 self.filepath = filedialog.askopenfilename(filetypes = fTyp,initialdir = iDir) # ファイル選択指定なし? if self.filepath == "": return # 選択したパス情報を設定 self.file1.set(self.filepath) # 顔モザイク実施するボタンの生成と配置 self.button2 = Button(root,text=u"顔モザイク ON", command=self.mosaic_clicked,width=10) self.button2.grid(row=0, column=3) self.button2.place(x=340, y=45) # 顔検出を実施するボタンの生成と配置 self.button3 = Button(root, text=u"顔検出 ON", command=self.face_clicked,width=10) self.button3.grid(row=0, column=3) self.button3.place(x=340, y=75) # 顔検出を実施するボタンの生成と配置 self.button4 = Button(root, text=u"目検出 ON", command=self.eye_clicked,width=10) self.button4.grid(row=0, column=3) self.button4.place(x=340, y=105) # 物体検知を実施するボタンの生成と配置 self.button5 = Button(root,text=u"物体検知 ON", command=self.object_detection_clicked,width=10) self.button5.grid(row=0, column=3) self.button5.place(x=340, y=135) # 画像を保存を実施するボタンの生成と配置 self.button6 = Button(root,text=u"画像保存", command=self.save_clicked,width=10) self.button6.grid(row=0, column=3) self.button6.place(x=665, y=45) # ガンマ補正用のスケールバーの設定 self.gamma = Scale(root, label='ガンマ補正', orient='h', from_=1.0, to=3.0,length=95, command=self.onSlider,resolution=0.1) self.gamma.place(x=340,y=160) # 彩度変更用のスケールバーの設定 self.Saturation = Scale(root, label='彩度倍率', orient='h', from_=0.0, to=1.0,length=95, command=self.onSlider,resolution=0.1) self.Saturation.set(1.0) self.Saturation.place(x=340,y=215) # 明度変更用のスケールバーの設定 self.Brightness = Scale(root, label='明度倍率', orient='h', from_=0.0, to=1.0,length=95, command=self.onSlider,resolution=0.1) self.Brightness.set(1.0) self.Brightness.place(x=340,y=270) # ぼかしのスケールバーの設定 self.Gaussian = Scale(root, label='ぼかし', orient='h', from_=0, to=10,length=95, command=self.onSlider,resolution=1) # Gaussianfilterのカーネル値は奇数値のみだが、どうもresolution=2刻みにすると # 初期値が2で、2刻みになってしまう。したがってスケール上は1刻みで表示で # 奇数値になるように計算で行うことにする。 self.Gaussian.set(0) self.Gaussian.place(x=340,y=325) # 画像ファイル読み込みと表示用画像サイズに変更と保存 img = cv2.imread(self.filepath) cv2.imwrite("input_image_file.jpeg",img) img2 = cv2.resize(img,dsize=(320,240)) cv2.imwrite("input_image.png",img2) # 入力画像を画面に表示 self.out_image = ImageTk.PhotoImage(file="input_image.png") input_canvas.create_image(163, 122, image=self.out_image) ################################## # 画像保存ボタンクリック時のメソッド # ################################## def save_clicked(self): # ファイル種類 f_type = [('画像ファイル', '*.jpeg'), ('画像ファイル', '*.jpg')] # 実行中のフォルダパス取得 ini_dir = os.getcwd() # ファイル保存のダイアログ出力 filepath = filedialog.asksaveasfilename(filetypes=f_type , initialdir=ini_dir, title='名前をつけて保存') # ファイル名を取得 filename = os.path.basename(filepath) # ファイルを保存 if filepath: # ファイルを書き込みで開く with open(filepath, "w", encoding="utf_8") as f: len = f.write(filename) else: return # 編集した画像ファイルがあるか確認する if os.path.exists("./output_image.jpeg") == True: # 編集した画像ファイルを、ダイアログで指定したファイルへコピーする shutil.copyfile("./output_image.jpeg", filepath) else: # 編集画像が無いので、入力した画像ファイルで保存する。 shutil.copyfile("./input_image_file.jpeg", filepath) ################################## # 顔モザイクONのボタンクリック時の処理 # ################################## def mosaic_clicked(self): # 出力ファイルなし if os.path.exists("./output_image.jpeg") == False: # 入力ファイルの読み出し img = cv2.imread(self.filepath) else: # 作成済みの出力ファイル img = cv2.imread("./output_image.jpeg") img = self.face_detect_mosaic(img) # 表示用に画像サイズを小さくする img2 = cv2.resize(img,dsize=(320,240)) # 出力画像を保存 cv2.imwrite("output_mosaic_image.png",img2) # 画像をセット self.out_image2 = ImageTk.PhotoImage(file="output_mosaic_image.png") output_canvas.create_image(160, 120, image=self.out_image2) # ファイル削除 os.remove("./output_mosaic_image.png") ############################## # 顔検出ONボタンクリック時の処理 # ############################## def face_clicked(self): # 出力ファイルなし if os.path.exists("./output_image.jpeg") == False: # 入力ファイルの読み出し img = cv2.imread(self.filepath) else: # 作成済みの出力ファイル img = cv2.imread("./output_image.jpeg") # 顔検出と描画する img = self.face_detect(img) # 表示用に画像サイズを小さくする img2 = cv2.resize(img,dsize=(320,240)) # 出力画像を保存 cv2.imwrite("output_facerectangle_image.png",img2) # 画像をセット self.out_image3 = ImageTk.PhotoImage(file="output_facerectangle_image.png") output_canvas.create_image(160, 120, image=self.out_image3) os.remove("./output_facerectangle_image.png") ################################## ## 目検出ONボタンクリック時メソッド ### ################################## def eye_clicked(self): # 出力ファイルなし if os.path.exists("./output_image.jpeg") == False: # 入力ファイルの読み出し img = cv2.imread(self.filepath) else: # 作成済みの出力ファイル img = cv2.imread("./output_image.jpeg") # 目検出し描画する img = self.eye_detect(img) # 表示用に画像サイズを小さくする img2 = cv2.resize(img,dsize=(320,240)) # 出力画像を保存 cv2.imwrite("output_eyerectangle_image.png",img2) # 画像をセット self.out_image4 = ImageTk.PhotoImage(file="output_eyerectangle_image.png") output_canvas.create_image(160, 120, image=self.out_image4) os.remove("./output_eyerectangle_image.png") ########################## # 目検出した箇所を矩型で描画 # ########################## def eye_detect(self,img): # グレースケールに変換 gray = cv2.cvtColor(img,cv2.COLOR_BGR2GRAY) # 顔検出 faces = faceCascade.detectMultiScale( gray, scaleFactor = 1.2, minNeighbors = 3, minSize = (10, 10) ) # 顔検出箇所に矩型描画のためのループ for(x,y,w,h) in faces: # 顔の上半分を検出対象範囲とする eyes_gray = gray[y : y + int(h/2), x : x + w] ################ # 目検出 # ################ eyes = eye_cascade.detectMultiScale( eyes_gray, scaleFactor=1.11, minNeighbors=3, minSize=(4, 4)) # 目検出した箇所を四角で描画 for ex, ey, ew, eh in eyes: cv2.rectangle(img, (x + ex, y + ey), (x + ex + ew, y + ey + eh), (0, 255, 0),2) return img ########################## # 顔検出した箇所を矩型で描画 # ########################## def face_detect(self,img): # グレースケールに変換 gray = cv2.cvtColor(img,cv2.COLOR_BGR2GRAY) # 顔検出 faces = faceCascade.detectMultiScale( gray, scaleFactor = 1.2, minNeighbors = 3, minSize = (10, 10) ) # 顔検出箇所に矩型描画のためのループ for(x,y,w,h) in faces: # 顔箇所を四角で描画 cv2.rectangle(img, (x,y), (x+w,y+h), (0,255,0), 2) return img ###################### # 顔検出とモザイク加工 # ###################### def face_detect_mosaic(self,img): # グレースケールに変換 gray = cv2.cvtColor(img,cv2.COLOR_BGR2GRAY) # 顔検出 faces = faceCascade.detectMultiScale( gray, scaleFactor = 1.2, minNeighbors = 3, minSize = (10, 10) ) # 顔検出箇所にモザイクをかけるためのループ for(x,y,w,h) in faces: # モザイクをかける img = self.mosaic(img,(x,y,x+w,y+h),10) return img ################# # モザイクをかける # ################# def mosaic(self,img,rect,size): # モザイクをかける領域を取得 (x1,y1,x2,y2)=rect w=x2-x1 h=y2-y1 i_rect = img[y1:y2,x1:x2] # 一度縮小して拡大する i_small = cv2.resize(i_rect,(size,size)) i_mos = cv2.resize(i_small,(w,h),interpolation=cv2.INTER_AREA) # モザイクに画像を重ねる img2=img.copy() img2[y1:y2,x1:x2]=i_mos return img2 ################### # γ補正メソッド # ################### def gamma_correction(self,image,gamma): # 整数型で2次元配列を作成[256,1] lookup_table = np.zeros((256, 1), dtype = 'uint8') for loop in range(256): # γテーブルを作成 lookup_table[loop][0] = 255 * pow(float(loop)/255, 1.0/gamma) # lookup Tableを用いて配列を変換 image_gamma = cv2.LUT(image, lookup_table) return image_gamma ##################### # 彩度/明度変更メソッド # ##################### def saturation_brightness_chg(self,image,saturation,brightness): # 色空間をBGRからHSVに変換 img_hsv = cv2.cvtColor(image,cv2.COLOR_BGR2HSV) # 彩度の計算 img_hsv[:,:,(1)] = img_hsv[:,:,(1)]*saturation # 明度の計算 img_hsv[:,:,(2)] = img_hsv[:,:,(2)]*brightness # 色空間をHSVからBGRに変換 image_sat_bri = cv2.cvtColor(img_hsv,cv2.COLOR_HSV2BGR) return image_sat_bri #################### # ぼかし変更メソッド # #################### def Gaussian_chg(self,image,kernel): # Gaussianフィルタ制御 gaussian_img = cv2.GaussianBlur(image,(kernel,kernel),5) return gaussian_img ############################################### # 物体検知(YOLO3) # # 物体検知したい時は、このpythonファイル直下にYOLOを # # ダウンロードしておくこと。 # # (YOLO3の学習済みデータで物体検出してみた)を参考に # ################################################ def object_detection_clicked(self): # メッセージBox出力 res = messagebox.askokcancel("確認", "検出時間が20秒くらいかかります。実行しますか?") # 物体検知を実施しない場合 if res != True: # 処理終了 return # 出力ファイルなし if os.path.exists("./output_image.jpeg") == False: # 入力ファイルを物体検知用のフォルダにコピーする shutil.copyfile("./input_image_file.jpeg","./YOLO/pic/input_image_file.jpeg") else: # 入力ファイルを物体検知用のフォルダにコピーする shutil.copyfile("./output_image.jpeg","./YOLO/pic/input_image_file.jpeg") # 物体検知のコマンドを作成 args = ['./darknet', 'detect', 'cfg/yolov3.cfg','yolov3.weights','pic/input_image_file.jpeg'] # ディレクトリをYOLOへ移動 os.chdir('YOLO/') print(os.getcwd()) # YOLO3 の物体検知コマンドを実行 subprocess.run(args) # ディレクトリを戻す os.chdir('../') shutil.copyfile("./YOLO/predictions.jpg", "./output_object_image.jpeg") # YOLO3の物体検知画像を読み出し img = cv2.imread("./output_object_image.jpeg") # 表示用に画像サイズを小さくする img2 = cv2.resize(img,dsize=(320,240)) # 出力画像を保存 cv2.imwrite("output_image_small.png",img2) # 画像をセット self.out_image2 = ImageTk.PhotoImage(file="output_image_small.png") output_canvas.create_image(160, 120, image=self.out_image2) def onSlider(self,args): # 入力ファイルの読み出し img = cv2.imread(self.filepath) # ガンマ補正 i_out = self.gamma_correction(img,float(self.gamma.get())) # 彩度、明度変更 i_out = self.saturation_brightness_chg(i_out,self.Saturation.get(),self.Brightness.get()) #ガウシアンフィルタのカーネル値を計算 kernel_val = self.Gaussian.get()*2+1 #ガウシアンフィルタによるモザイク変更 i_out=self.Gaussian_chg(i_out,kernel_val) # GUIに表示する用の画像ファイルを作成 cv2.imwrite("output_image.jpeg",i_out) self.chg_out = i_out # 表示用に画像サイズを小さくする img2 = cv2.resize(i_out,dsize=(320,240)) # 出力画像を保存 cv2.imwrite("output_image_small.png",img2) # 画像をセット self.out_image2 = ImageTk.PhotoImage(file="output_image_small.png") output_canvas.create_image(160, 120, image=self.out_image2) if __name__ == '__main__': root = Tk() root.title("Image Viewer") # GUI全体のフレームサイズ root.geometry("770x400") # 出力ファイル画像表示の場所指定とサイズ指定 output_canvas = Canvas(root, width=320, height=240) output_canvas.place(x=440, y=90) # 入力ファイル画像表示の場所指定とサイズ指定 input_canvas = Canvas(root, width=320, height=240) input_canvas.place(x=5, y=90) # GUI表示 image_gui(root) root.mainloop()