Raspberry Pi でAWS IoT Greengrassを動かしてみた!(Part2)

本記事はGreengrass Core = 1.11.0 で実施した情報です。
今回はPart2のAWS IoT Greengrassの設定をします。
- Part1: Raspberry Piのセットアップ
- Part2: AWS IoT Greengrass(クラウド)の設定
- Part3: Raspberry PiへGreengrassソフトウェアインストールと起動
- Part4: Greengrass(Raspberry Pi)とAWS IoT(クラウド)と連携
- Part5: Greengrass(Raspberry Pi)でLambda関数の実行動作
こちらはAWSのコンソールでAWSにサインインをして設定を行います。 ここのPartではコンソールからの作業がメインです。
AWS構成図

AWS IoT Greengrassの設定
1. AWSコンソールにサインイン
2. AWS IoT Greengrass選択
コンソールにサインイン後、検索のテキストボックスに「 IoT Greengrass 」を入力し、検索結果のサービスを選択します。
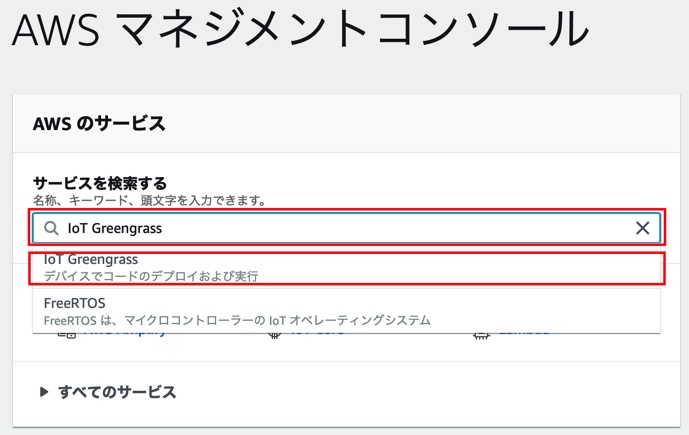
3. AWS IoT Greengrass グループの作成
AWS IoT Greengrassへようこその画面で「グループ作成」を選択します。
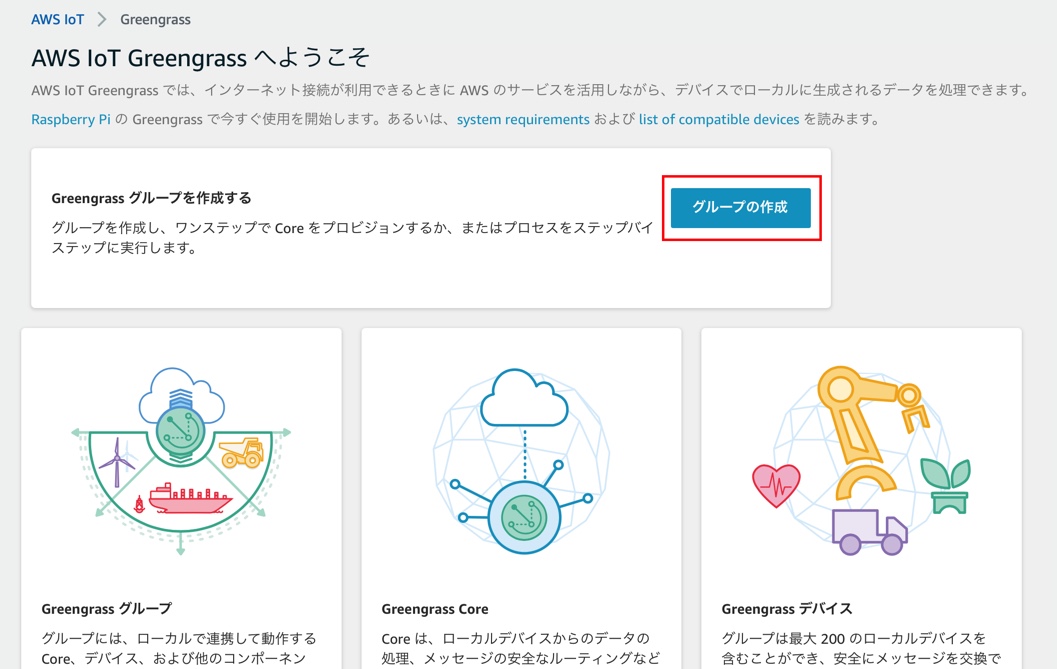
4. Greengrassグループを設定
「デフォルト作成を使用」を選択します。
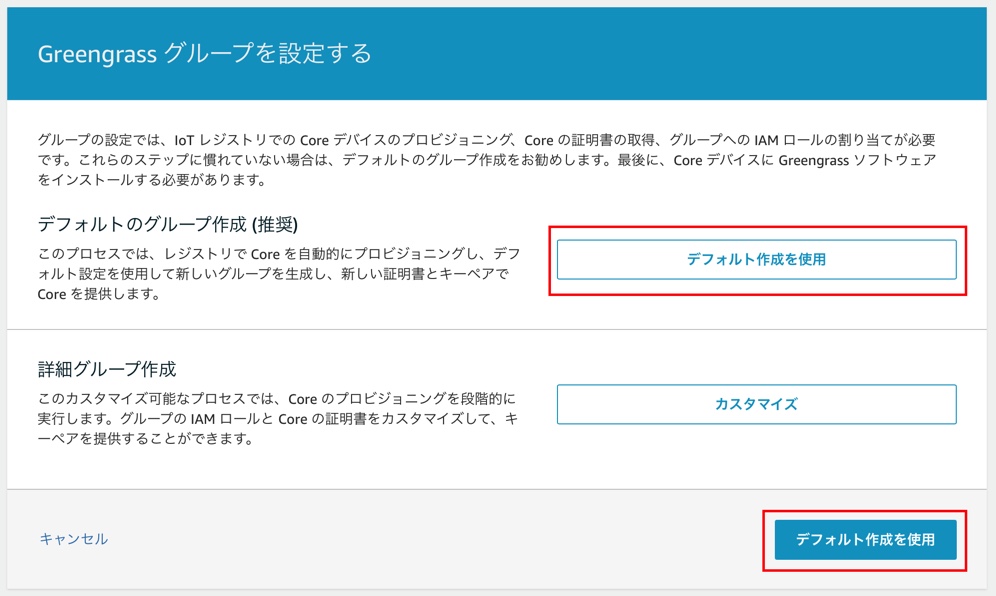
5. グループに名前をつける
ここではお試しでしたので簡単な名前「RaspberryPi」をつけました。なんでも良いです。(画像はRaspberryPi_Testです。ご了承ください) 名前をつけたら次へ。
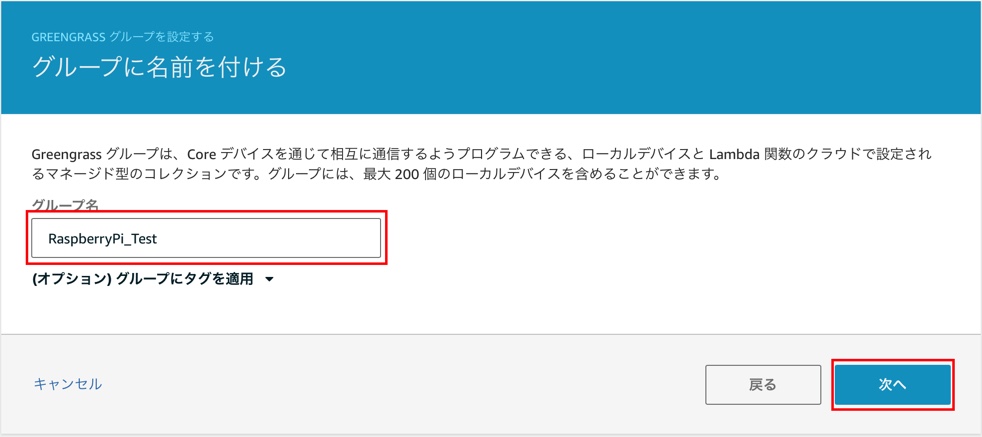
6. GreengrassのCore機能を設定
GreengrassのCore名称は自動で付与されたので、そのまま使用して次へ。
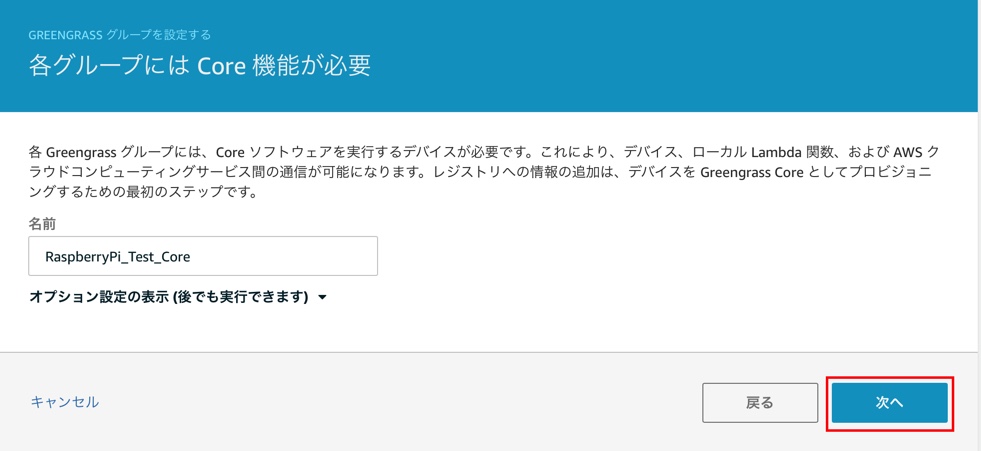
7. グループとCore機能の作成
グループとCoreが作成される処理が6つ表示されます。「グループとCoreの作成」ボタンをクリックするとこの6つの処理が行われます。
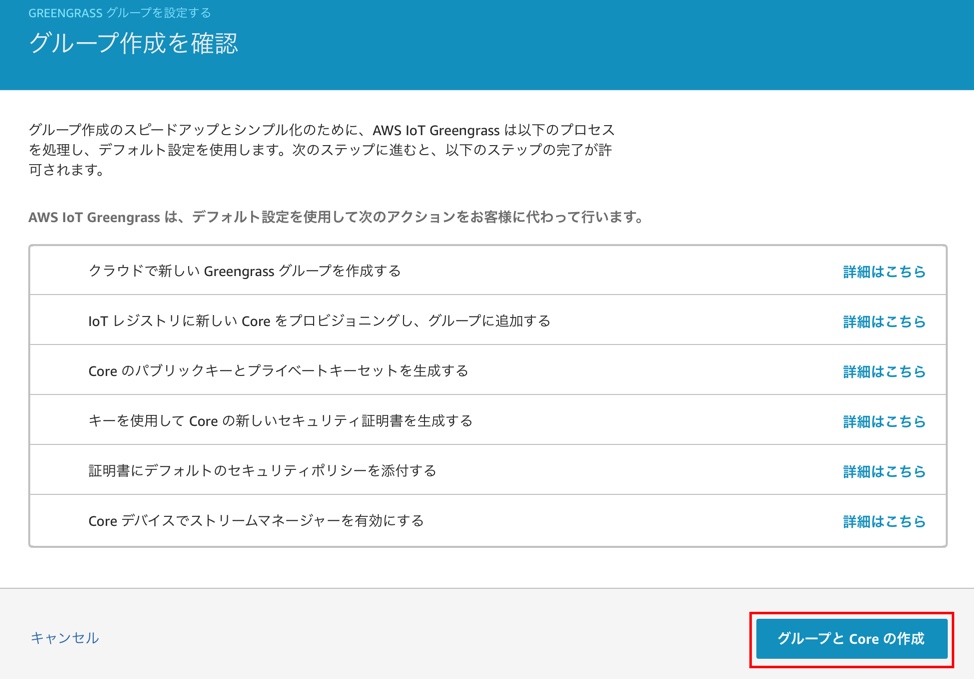
8. 証明書、キー情報のダウンロード
証明書、各種キー情報ファイルをダウンロードします。「これらのリソースはtar.gzとしてダウンロードしてください」のボタンをクリックしMACへダンロードします。
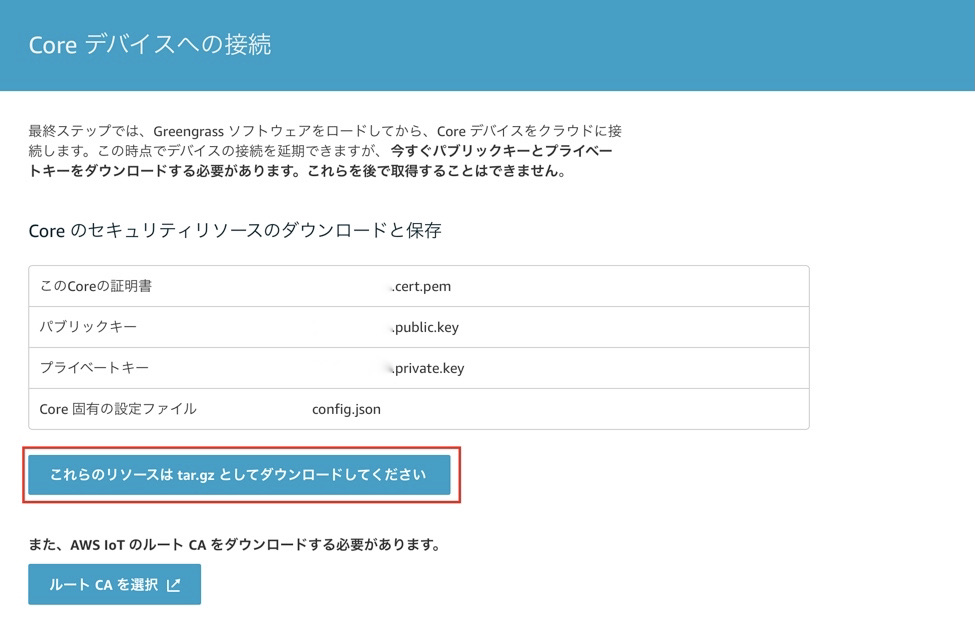
「ルートCAを選択」 はここではスキップします。別のところでルート CA 証明書をダウンロードします。
ダウンロードしたファイルを解凍すると、以下のファイルl構成になっています。
ルートCAとは、デジタル証明書の認証局の種類の一つで、上位の認証局による認証を受けず、自分の正当性を自ら証明する認証局。ルートCAが自ら署名して作成した自らの証明書をルート証明書という。
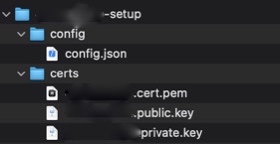
上記ファイル一式は、Part3でRaspberry Piへコピーします。別途解説します。
9. Greengrass Coreダウンロード
「プラットフォーム選択」ボタンをクリックすると、ダウンロードサイトに遷移します。
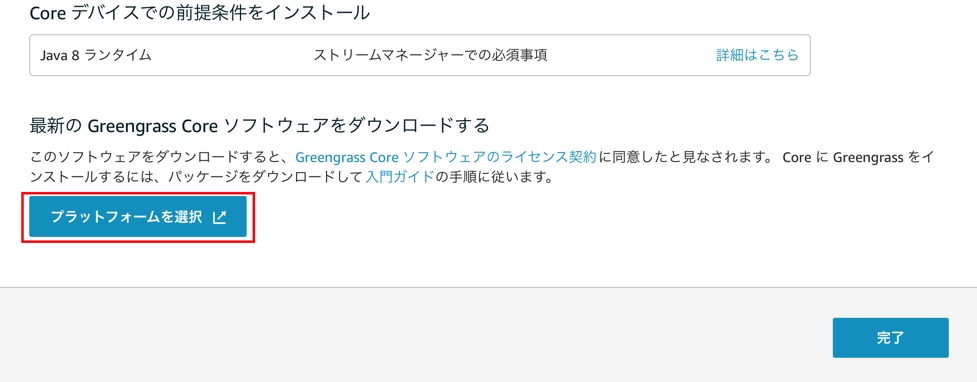
10. Raspberry Piにインストールするソフトウェアを選択
自分はRaspberry Pi 3B+ へインストールするので、「 Armv7l Raspbian Download 」を選択し、MACへインストールファイルをダウンロードします。ちなみにRaspberry Pi ZeroはArmv6l。 ダウンロードファイルは後で使います。

2020/11/25時点でダウンロードしたファイルは「greengrass-linux-armv7l-1.11.0.tar」です。
11. 最後
最後に「完了」ボタンで終了します。
